
코로나로 인하여 어딜 가든지 QR코드 체크인이 필수죠 ㅠㅠ
일일이 명부를 작성하기에는 번거롭기 때문에 간편한 QR코드 체크인을 많이들 이용하시는데요.
아이폰에는 뒷면 탭을 설정하여 아주 간편하게 QR코드 화면으로 이동이 가능합니다.
네이버를 찾아서 들어갈 필요 없이 뒷면 탭을 딱딱! 만 해주면 OK!
오늘은 아이폰 뒷면 탭 설정하는 방법에 대해서 알아보도록 하겠습니다.
QR코드 외에도 본인이 주로 쓰는 링크나 기능이 있다면 설정하셔서
뒷면 톡톡으로 아주 간편하고 빠르게 사용가능하니 잘 배워두세용 ~
Let's go~ ^^

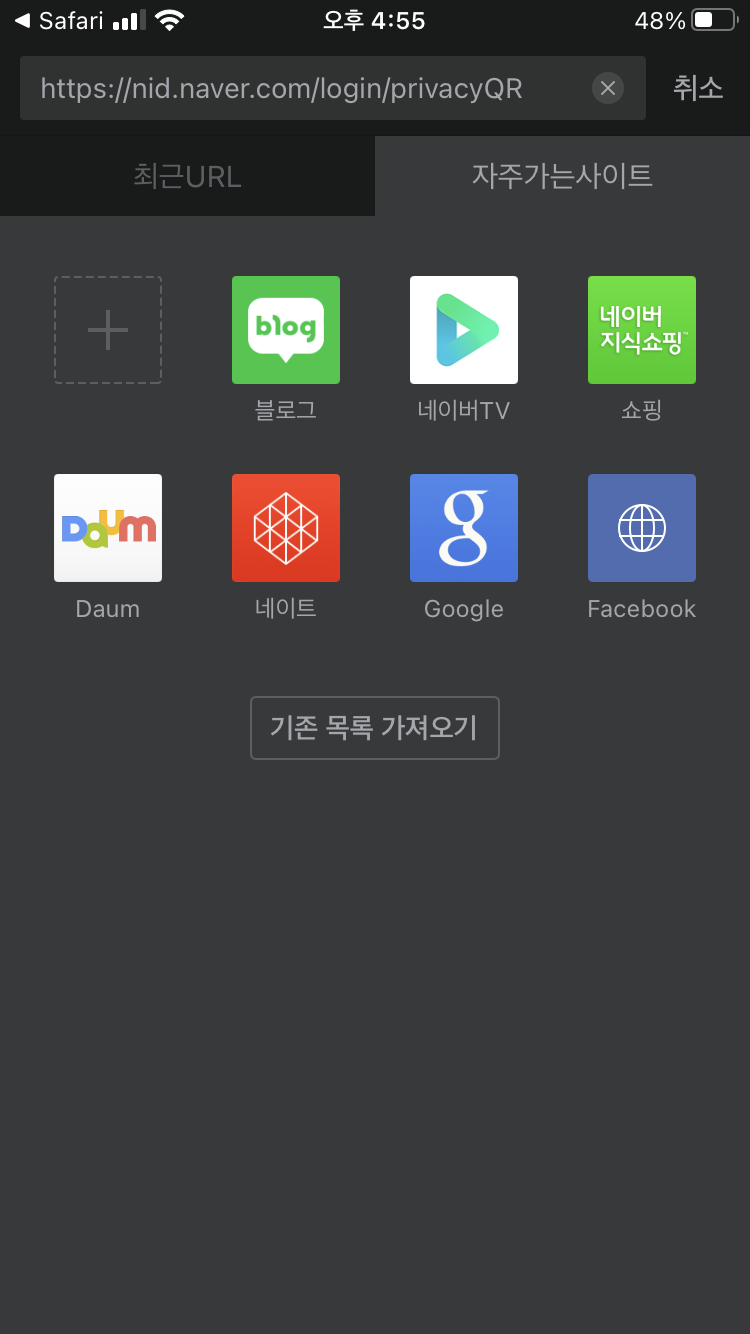
먼저 네이버 어플에 들어가셔서 네이버 QR코드 스캔 화면으로 들어가주세요.
그리고 화면 상단을 탭하시면 링크가 나오게 됩니다.
http://nid.../QR 링크를 복사하거나 메모장에 옮겨놓아주세요.
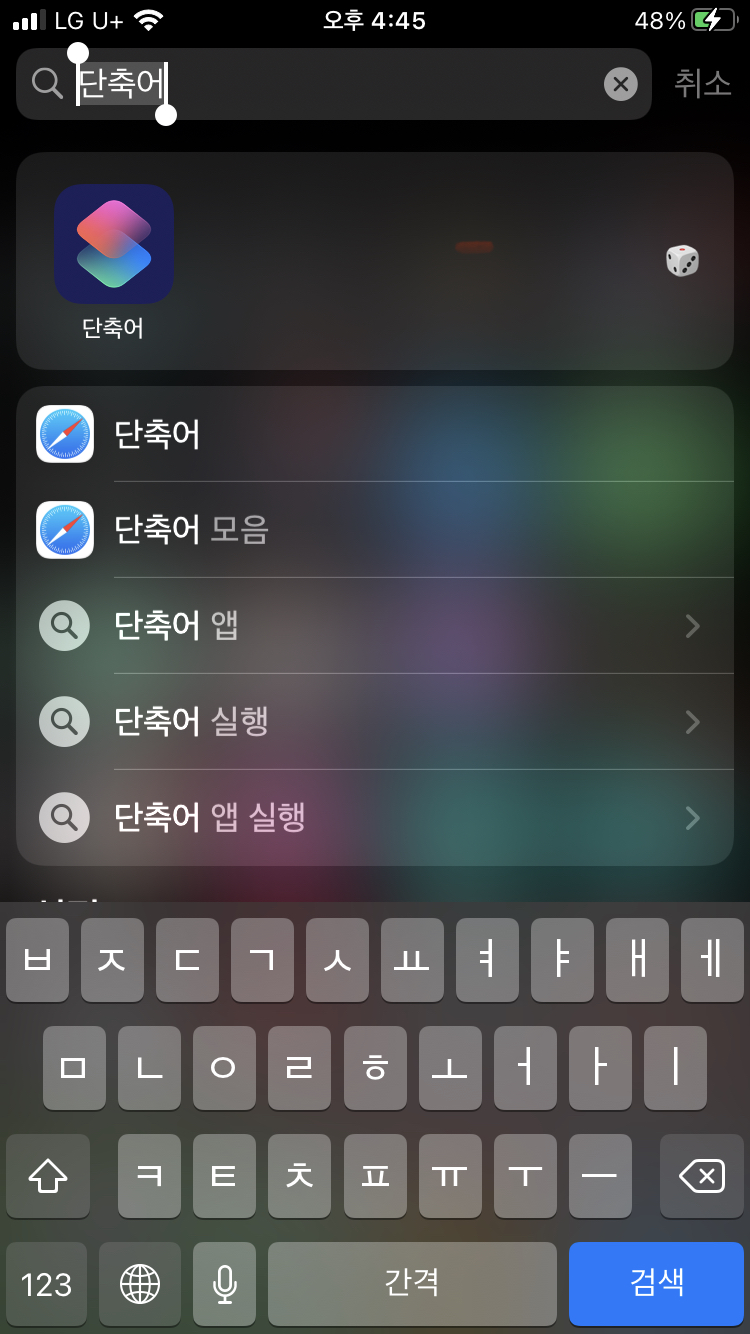
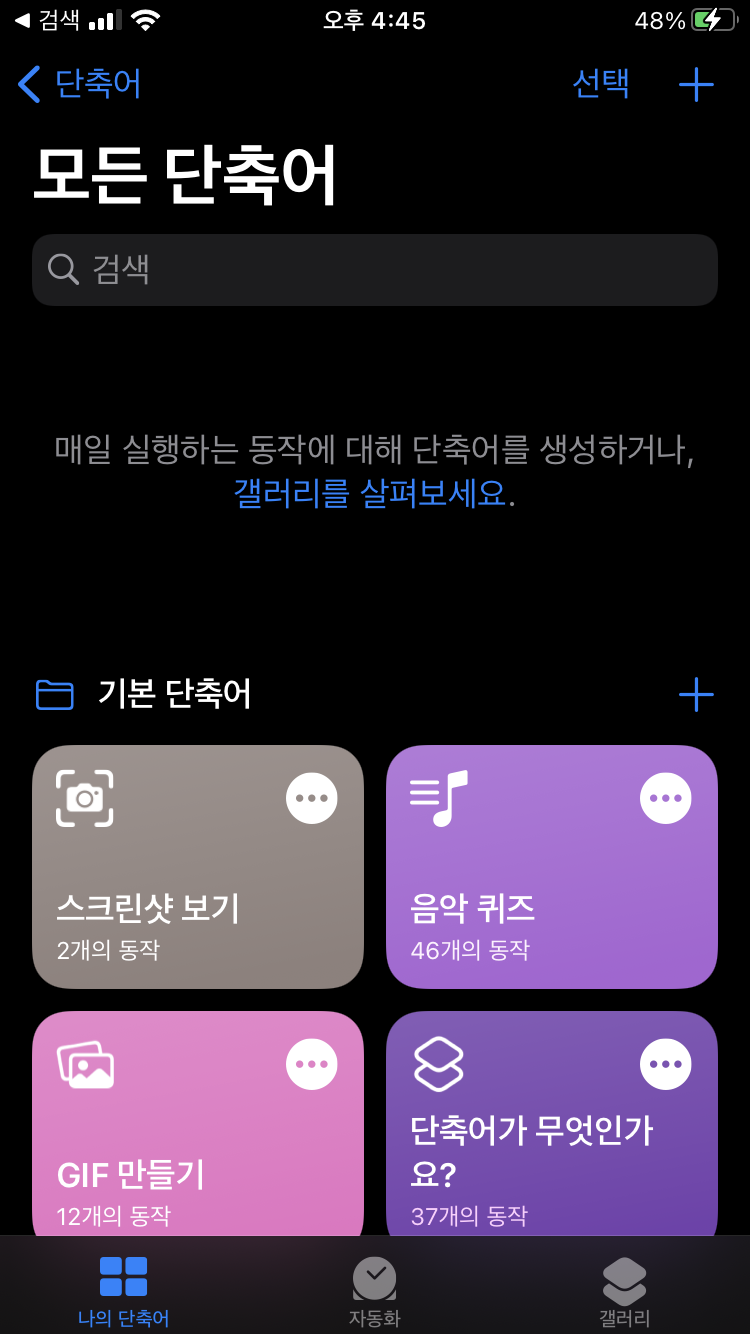
그리고 아이폰 뒷면 탭 설정을 작동시키기 전에 아이폰 단축어를 설정해주어야하는데요.
아이폰 단축어 설정 방법은 검색창에 단축어라고 검색하시면 단축어 앱이 나옵니다.
맨위에 나오는 단축어 앱을 먼저 실행해주세요.
단축어 앱을 실행하시고 오른쪽 상당에 + 버튼을 눌러주세요.
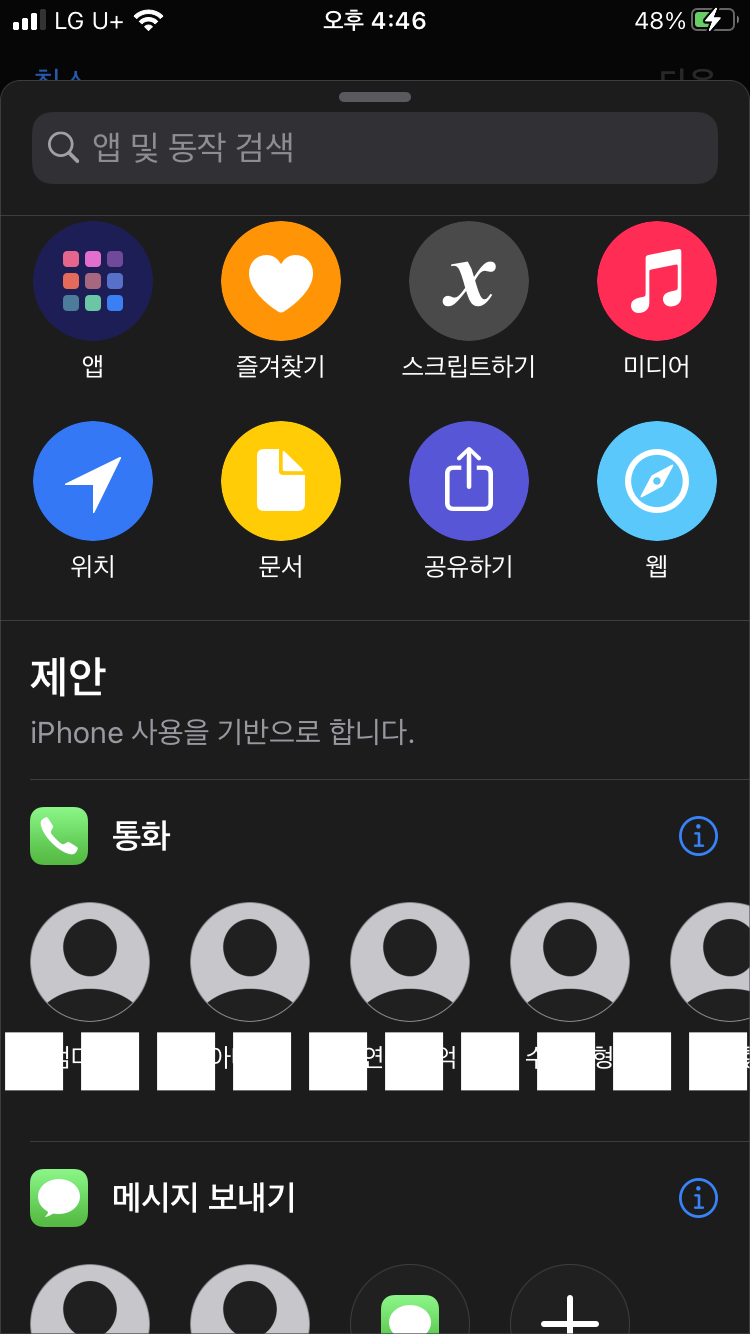
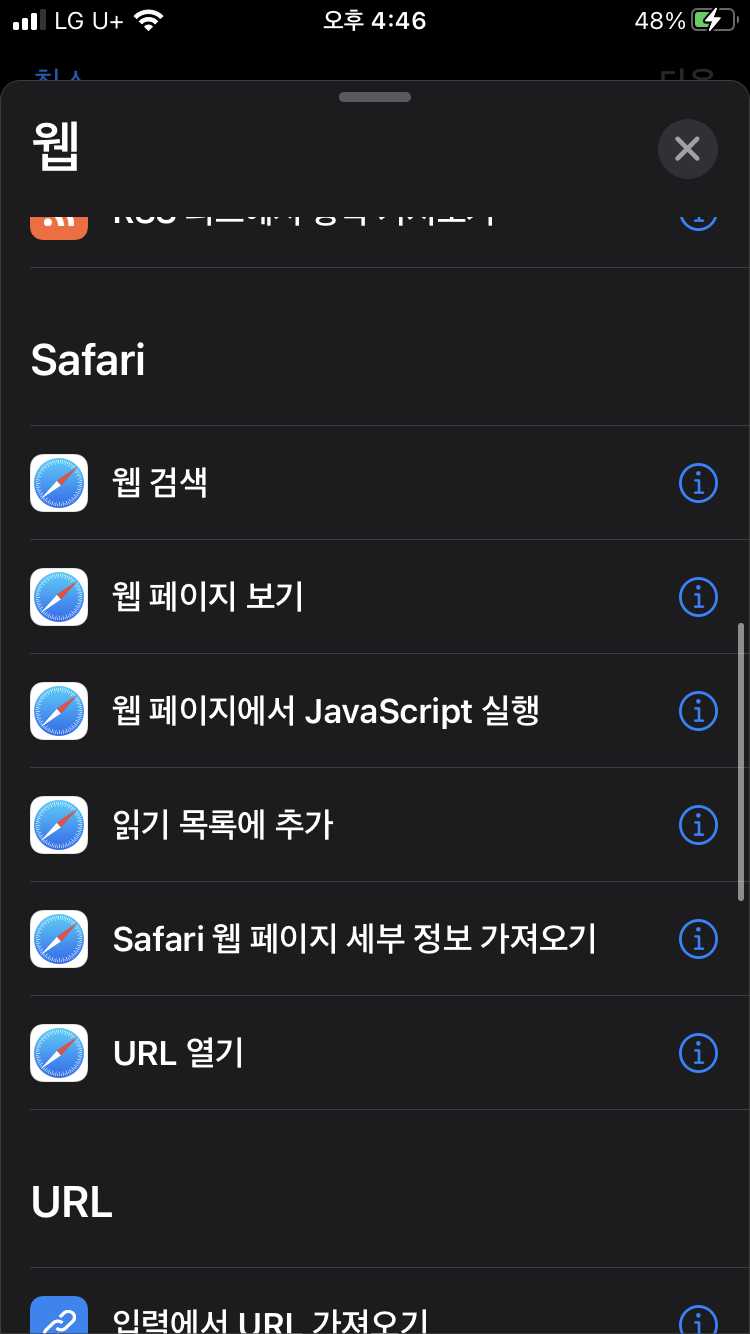
앱 및 동작 검색 화면으로 넘어가지셨나요?
앱, 즐겨찾기, 스크립트하기, 미디어, 위치, 문서, 공유하기, 웹 다양한 동작들이 나오는데요.
나침반 모양의 "웹"을 터치해주시면 됩니다.
그럼 웹 페이지로 넘어가지는데요.
여러 옵션중에 "URL 열기"를 선택해주세요.
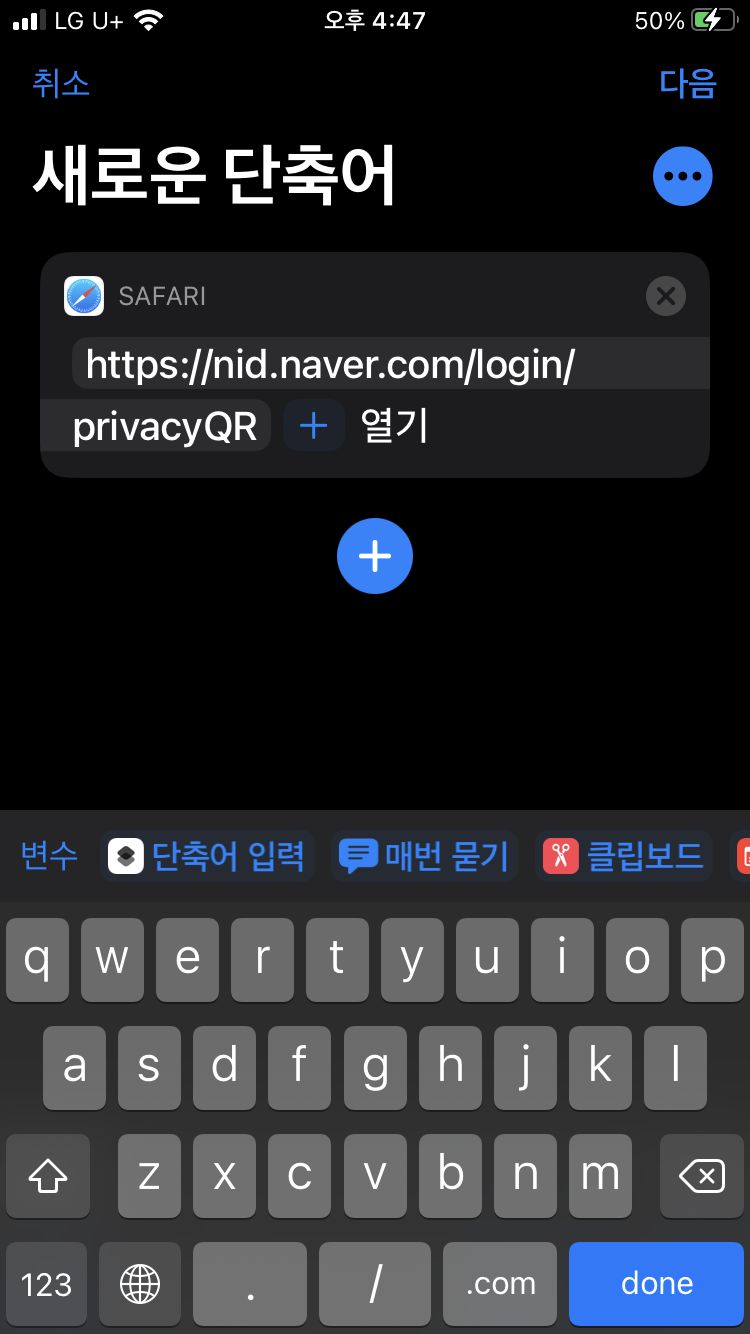
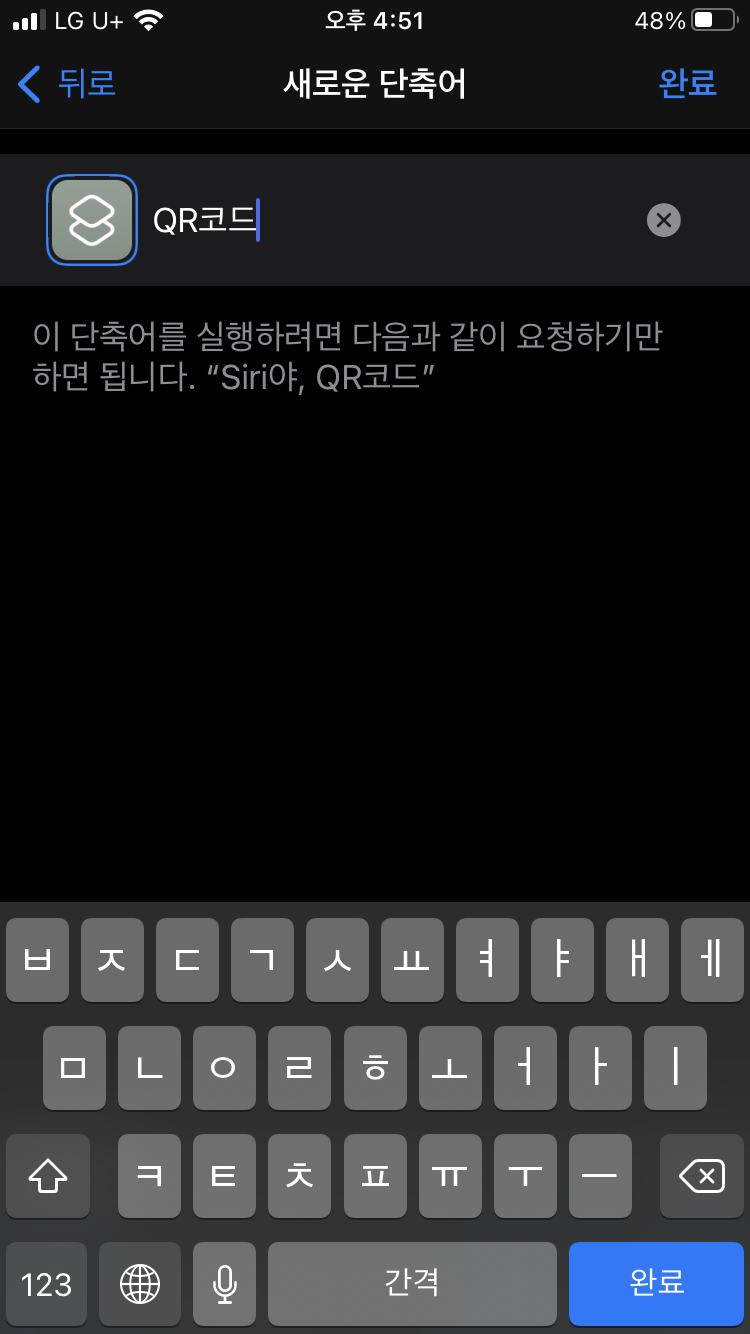
그리고 아까 복사했었던 네이버 QR코드 스캔링크를 붙여넣기로 넣어주세요.
다음으로 넘어가시면 새로운 단축어의 이름을 설정할 수 있는데요.
QR코드로 사용할 것이니 알아보기 쉽게 QR코드라고 저장하도록 하겠습니다.
< 본인이 원하시는 제목을 설정해주시면 됩니다 >
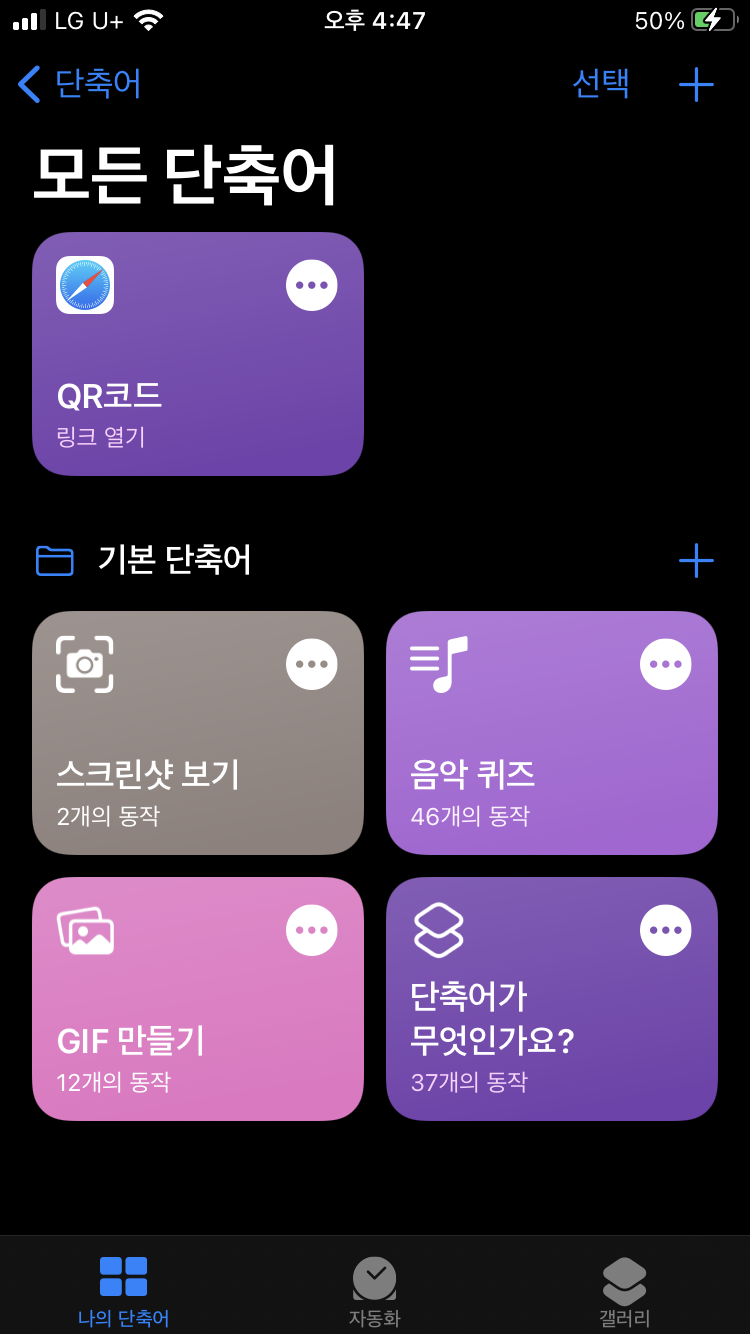
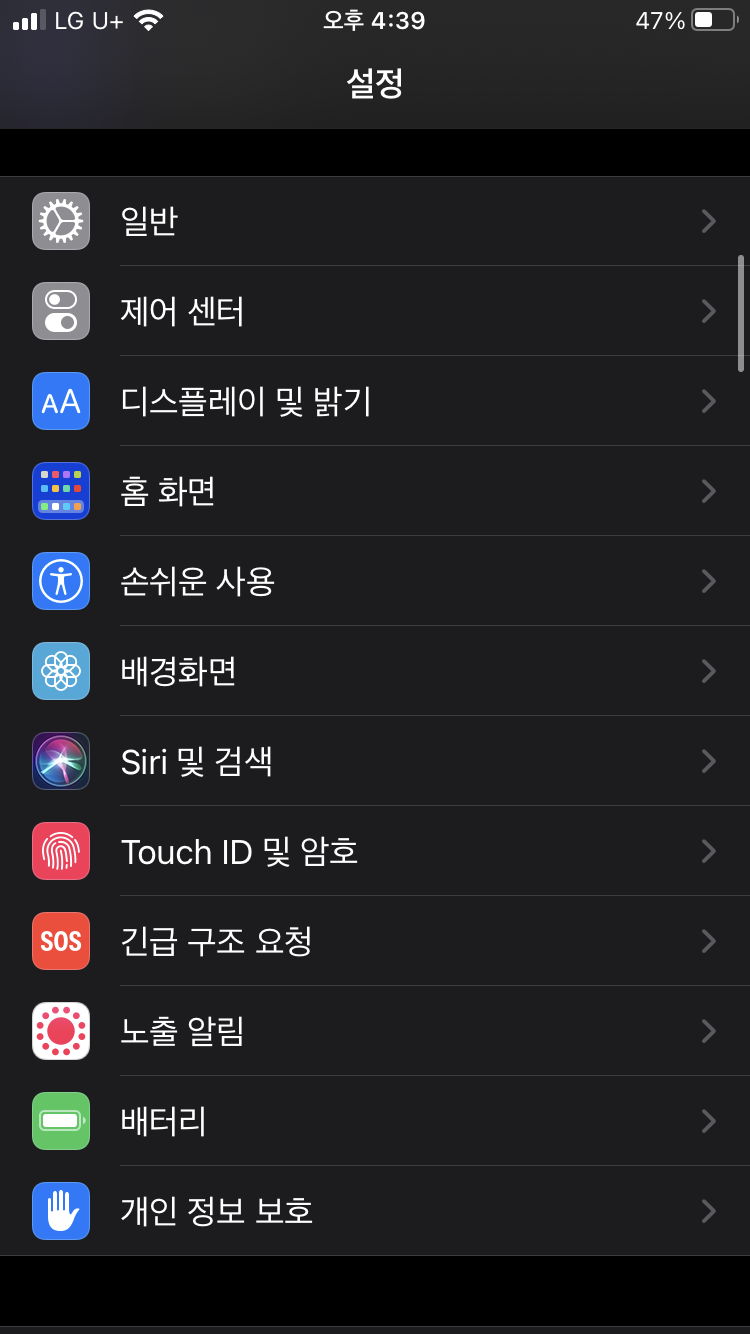
짜잔 이렇게 하면 단축어 설정중에 QR코드가 생겼죠?
그럼 이제 아이폰 뒷면 탭 설정을 하러 가보도록 하겠습니다.
아이폰 설정에 들어가셔서 "손쉬운 사용"으로 들어가주세요

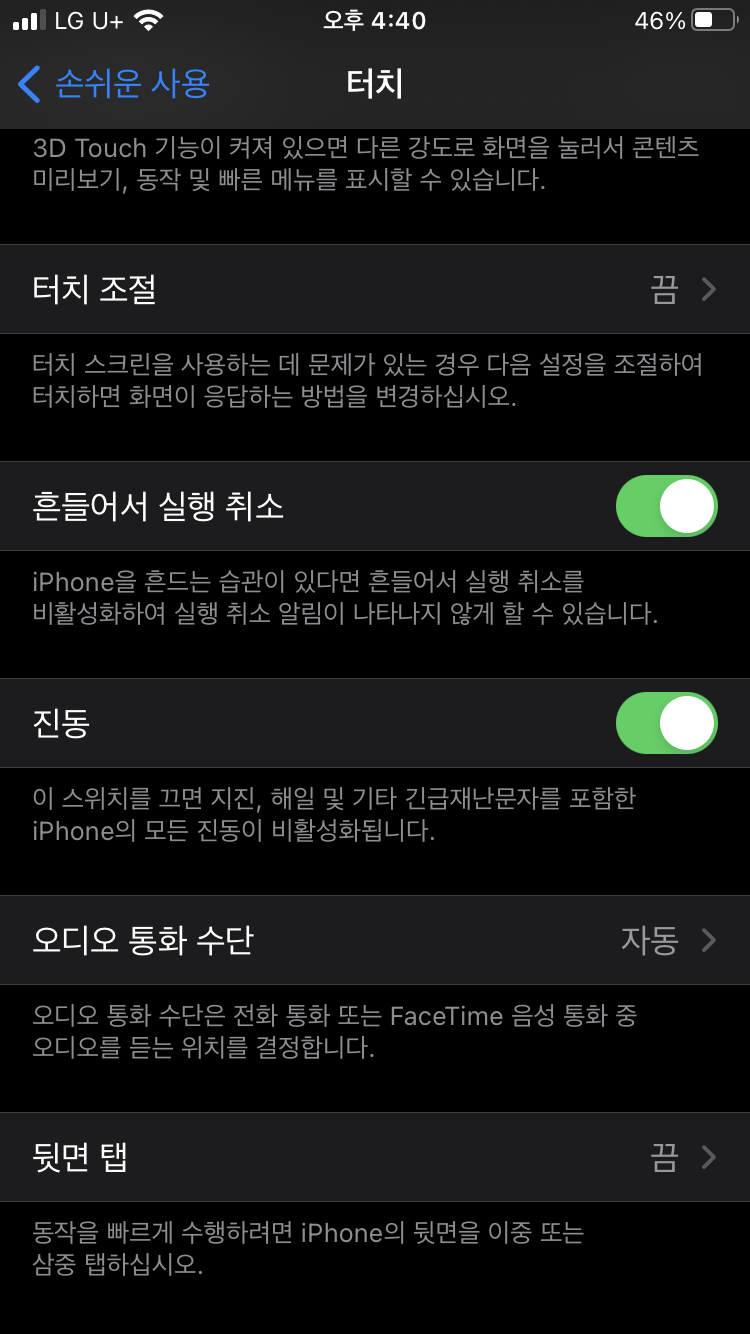
손쉬운 사용 중간쯤에 보시면 신체 및 동작 지원 메뉴 바로 아래 "터치"가 보이실겁니다.
터치를 눌러주세요 ~ 터치 옵션에서 제일 하단으로 내려보시면 뒷면 탭 옵션이 보이실겁니다.
( 아이폰 뒷면 탭은 동작을 빠르게 수행하게 해주는 편리한 기능입니다 )
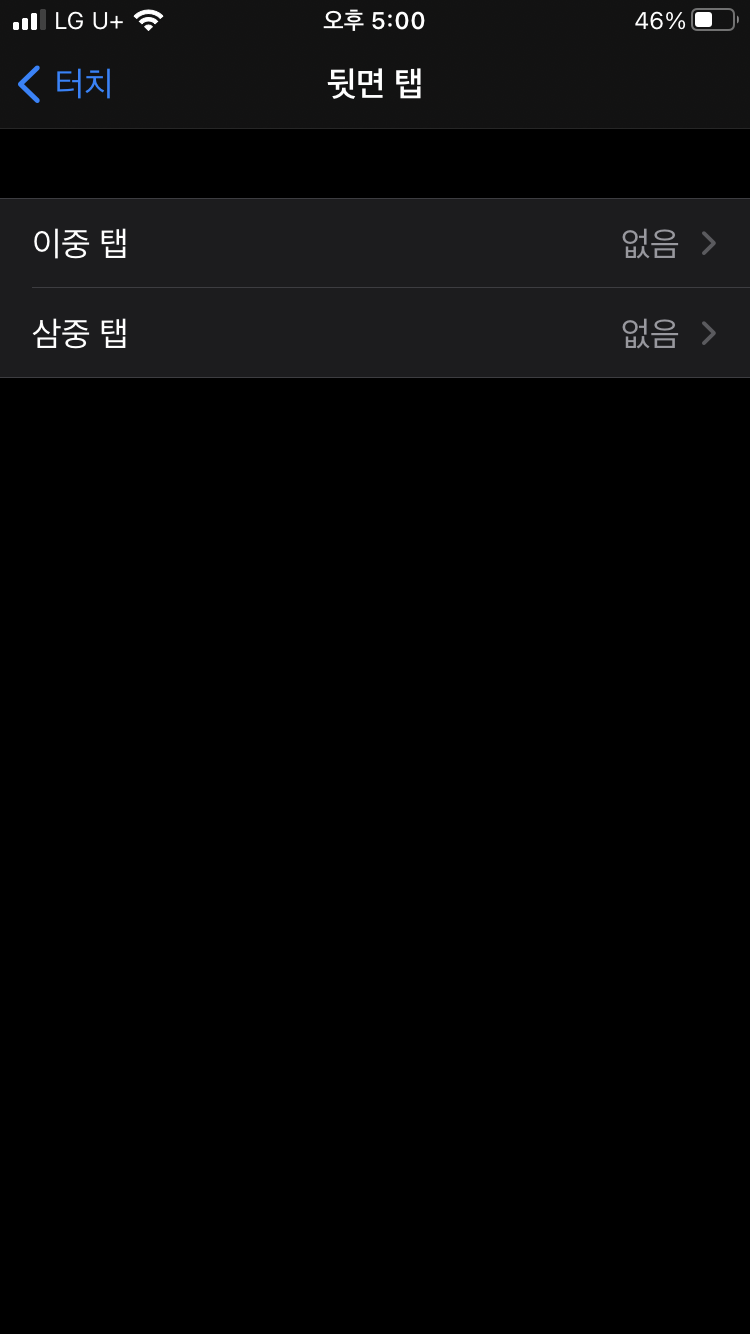

아이폰 뒷면 탭 설정에 접속하시면 이중탭으로 할지 삼중탭으로 할지 메뉴가 나옵니다.
이중탭은 말그대로 두번 톡톡! 하면 작동하며 삼중탭은 세번 톡톡톡! 하면 작동이 됩니다.
보통은 이중탭을 많이들 사용하세요. 저 역시도 이중탭으로 설정 하였습니다.
이중탭 설정 후 맨 아래로 내리면 단축어 설정했었던 QR코드가 나옵니다.
만약 QR코드가 아닌 다른 이름으로 단축어를 설정하셨다면 본인이 설정한 이름을 선택해주시면 됩니다.
< Ex - 아까 단축어 제목은 홍길동으로 하셨다면 홍길동이 맨 아래 나오실거에요 ㅎㅎ >
아이폰 뒷면 탭 단축어는 케이스를 끼워도 인식률이 아주 좋은편이기 때문에
QR코드 체크인을 자주해야하는 지금 시기에 아주 좋은 기능이 아닐까 싶습니다.
뒷면 탭은 QR코드 외에도 자주 쓰는 기능이 있다면 본인이 원하는 설정을 통해 간편하고 빠르게
사용이 가능하기 때문에 미리 알아두시면 좋을 것 같습니다.
아이폰 사용자라면 이 꿀팁 잊지 마시고 잘 활용해보시길 바랍니다.
지금까지 아이폰 뒷면탭 단축어 설정 방법이 대해서 알아보았습니다.
감사합니다 : )
'꿀팁이야기' 카테고리의 다른 글
| 유튜브 자막 끄기 유튜브 동영상 PC 핸드폰 자막 설정 방법 (0) | 2021.02.10 |
|---|---|
| kt 고객센터 전화번호 안내 / 올레KT 고객센터 운영시간 (0) | 2020.12.05 |
| 차박 준비물 자동차 캠핑 필수용품 및 준비물 (0) | 2020.11.28 |
| 마그밀 복용법 및 부작용 마그밀에 대해 알아봅시다 (0) | 2020.11.16 |
| 49재(49제) 상차림 방법, 복장, 계산방법 총 정리 (0) | 2020.11.12 |



